oCam(Screen Recorder)中文绿色版 – 小巧易用的免费屏幕截取/录制工具
如今的截图工具实在太多太多了,QQ可以截图,Windows自带的截图工具可以截图,Picpik可以截图,FastStone Capture,GreenShot,Ashampoo Snap……实在太多了。不过截图和截屏工具又往往是大伙常需要用到的,一般情况下系统自带的和QQ附带的截图工具可以完成任务。
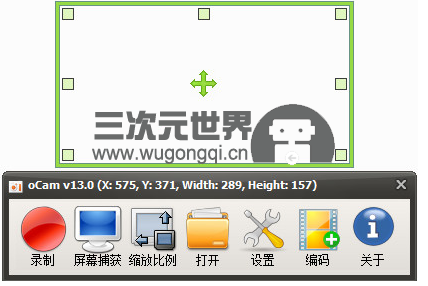
oCam是一款设计简单功能强大的屏幕录像软件,它还可以录制你的桌面屏幕。你可以选择全屏模式截图也可以选择自定义区域截图。该软件还可以捕捉到您的计算机上当年正在播放的声音。
如上图,被框起来的部分就是录屏范围,oCam 内置了常用尺寸窗口大小,也可以手动调整大小。支持 AVI、MP4、MOV、FLV 等格式。
还可以设置每次录制视频的时间限制,比如限制每段视频录制2分钟后自动停止。
oCam中文设置方法:
Options-Language-Korean(在设置选项中设置语言为“korean”这样才能正常显示简体中文。)

oCam 小巧易用的屏幕录像或截图工具:
第1步 安装好、打开 oCam软件后,主画面上只有七个大大的按钮,最左边红色的「录制」是屏幕功能,选取你要录制的范围 大小(鼠标拖放绿色的框框的四个角),再按下「录制」即可开始录影。右边的「屏幕捕获」则是屏幕截图功能,一样是使用工具栏上方的绿色方框来圈选你要截图的范围。
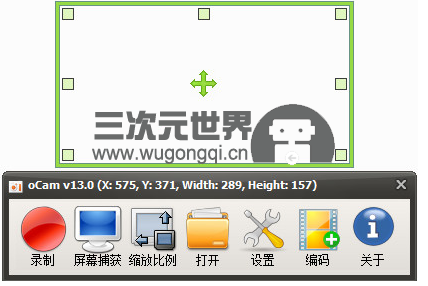
「缩放比例」选单里面有几个常用的抓图尺寸,或者也可以点「全屏幕」执行全屏幕抓图、录像,或按「选择区域…」选取个别区块。
第2步 录像前,我们可以按一下「编解码器」按钮来选择录制视频后输出保存所使用的视频编码格式。
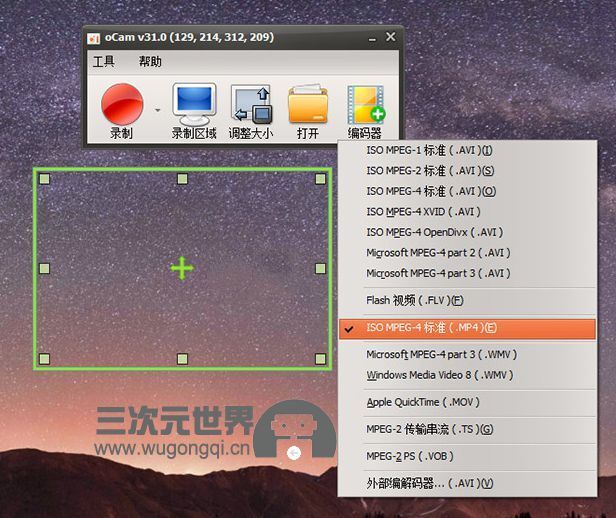
第3步 按下控制面板上的「设置」按钮即可打开软件的设置窗口,可在「编码」页面中调整视频的 FPS, 码率 以及关键帧的速率…等等设置,或设置录音时的 音频码率 。其实这些都可以不用管他,保留默认值即可。
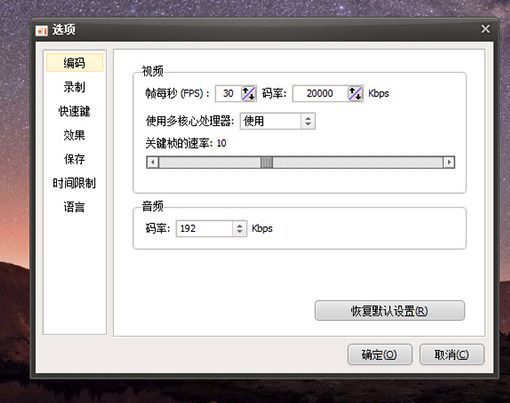
第4步 「录制」选项里面可以设置录像时要从哪个装置录制声音,如果不希望录下鼠标指标的图示,也可取消「包含鼠标」这选项。
第5步 「快捷键」选项里可以指定使用哪些键盘快捷键来录像、抓图或选取抓图区域,相当方便。
免费屏幕录像软件(oCam)的特色:
*电脑屏幕,视频录制。
*使用内置的视频编解码器(AVI,MP4,MOV,TS,VOB)和音频编解码器(MP3)
*有大量的视频格式,可支持4GB以上。
*记录声音的录制您的电脑,你可以。
*录音可能没有立体声混音设置(Windows 7中,Vista SP1或更高版本)
*记录时,可以选择各种健全的质量。
*屏幕捕捉是可以实现的。
录音区的键盘可以很容易地控制
*可录制全屏幕和窗口区域。
*在录制过程中,可以将其设置为包括鼠标光标。
*错误报告是提供给开发人员。
*记录的结果可以存储在一个特定的文件夹,您可以选择。
* OCAM支持双显示器。
*在IE浏览器中的闪存,目标区域可以选择
*可以在选项里面调整视频的 FPS 帧率等设置
*自动记录的记录超时功能可。
相关文件下载信息:
软件授权:免费软件
软件类别:屏幕录像
官方网站:http://ohsoft.net/product_ocam.php
来自@奇芳阁软件世界 | oCam v105.0简体中文去广告版下载

